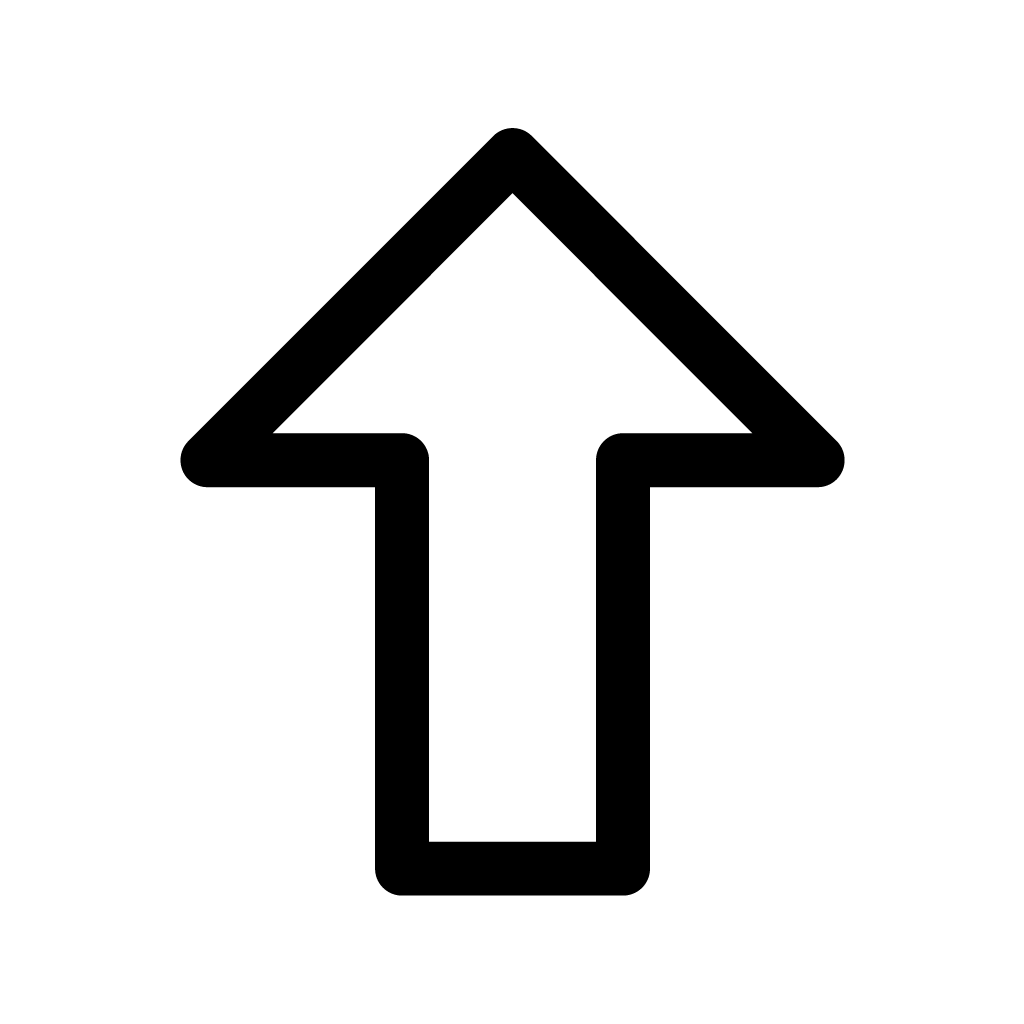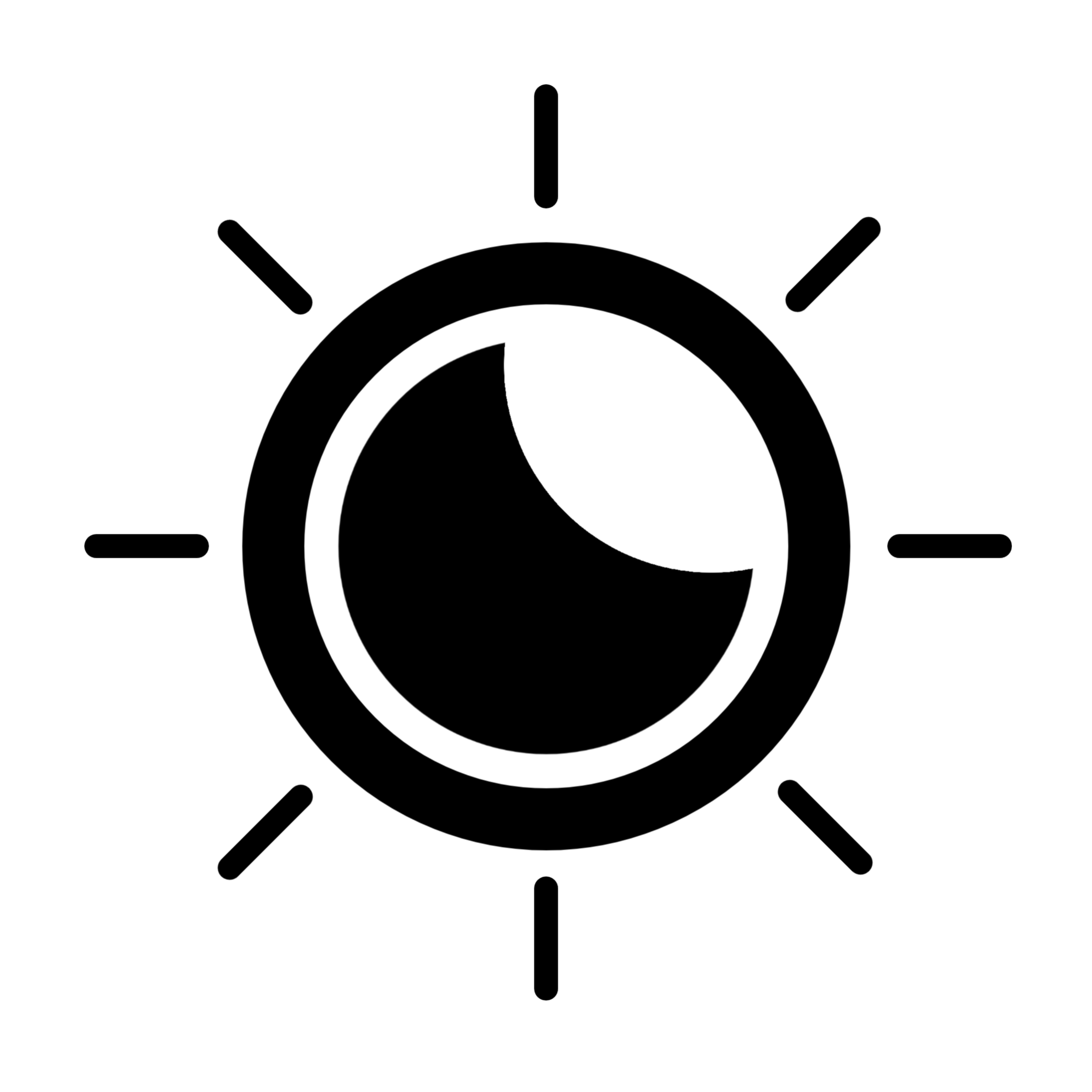-
[깃허브] VSCode에 Github 연동프로그래밍/GitHub 깃허브 2022. 4. 10.반응형
사전준비
1. 깃허브 토큰 발급 받아야함
2. vscode에 깃허브 연동할 프로젝트 준비
3. 깃허브에 새로운 레파지토리(새 깃) 만들어 놓기
https://www.git-scm.com/download/win
Git - Downloading Package
Download for Windows Click here to download the latest (2.35.1) 32-bit version of Git for Windows. This is the most recent maintained build. It was released 2 months ago, on 2022-02-01. Other Git for Windows downloads Standalone Installer 32-bit Git for Wi
www.git-scm.com

나는 윈도우 64비트라서 저거 설치함
설치 옵션은 대부분 기본 설정 그대로 진행
설치를 완료하면 설치 경로에

git-cmd 실행
그리고 cmd 기본 경로를 프로젝트가 있는 폴더로 경로 변경
c 드라이브면 c:
d 드라이브면 d:
로 먼저 드라이브 경로 바꿔주고
그 이후에 cd 명령어를 이용해서 폴더 이동
그리고 나서 깃허브 로그인 정보 저장을 해줘야함
cmd창에 명령어 입력
git config --global user.email "your email@xxx.xxx" git config --global user.name "your nickname"이메일은 깃허브 로그인 이메일
닉네임은 깃허브 로그인 했을때 보이는 내 닉네임(아이디)
그리고 vscode 켜서

왼쪽 사이드 바에서 소스 제어 아이콘 클릭

아이콘 
그리고 변경 사항 내용을 + 버튼을 눌러서 추가한다
파일 하나씩 추가 할 수 있고 아니면 변경 사항 메뉴바에서 전체 + 할 수 있다.

그럼 이제 변경 사항은 항목이 0 이 되고 스테이징된 변경 사항에 추가가 된다.

그리고나서 소스제어 메뉴바에서 체크 버튼을 눌러서 commit 커밋을 할 수 있다.(깃허브에 저장)

깃허브에 저장될 커밋 메세지를 입력 후 엔터하면 커밋이 된다.
그리고 vscode 터미널창에

git remote add origin https://github.com/test/test.git이런식으로 자기 깃허브 레파지토리 링크를 넣어서 저장소 주소를 지정해 준다.
그리고 깃허브의 메인 브랜치 이름을 맞춰 줘야한다.
자기 깃허브 페이지에 가면 메인 브렌치 이름을 확인 할 수 있다.

vscode 터미널에서
git branch입력하면 vscode에 브렌치 이름 확인 할 수 있다.
만약 2개의 이름이 같다면 괜찮지만 다르다면 맞춰 줘야 한다.
깃 브렌치 이름 변경 방법
master -> main 으로 이름 변경
git branch -m master main그리고 나서 아래 명령어 실행
git pull origin main --allow-unrelated-histories이후 로컬 저장소에서 깃허브 저장소에 업로드 할 수 있게함
이제 마지막으로 깃허브에 업로드하기 위해서 터미널에 다음 명령어를 실행
git push -u origin main혹시 아래처럼 토큰 입력창 나오면 토큰 입력 해주기

명령어로 깃허브에 커밋 & 푸쉬 하기 (commit & push)
commit = 바뀐 내용을 저장
push = 저장된걸 깃허브에 올림
git commit -m testm = 메세지
git push푸쉬하기
깃허브에서 레파지토리 가져오기

프로젝트가 비어있는 상태
vscode 에서 명령어창 오픈 ctrl + shift + p 키

git:clone 명령어 입력

그리고 깃허브 링크 넣어주기
그리고 로컬 저장소 선택 해주면 끝
반응형'프로그래밍 > GitHub 깃허브' 카테고리의 다른 글
깃허브 - ! [rejected] main -> main (non-fast-forward) (0) 2023.07.17 이클립스 깃허브 연동 (0) 2021.11.01